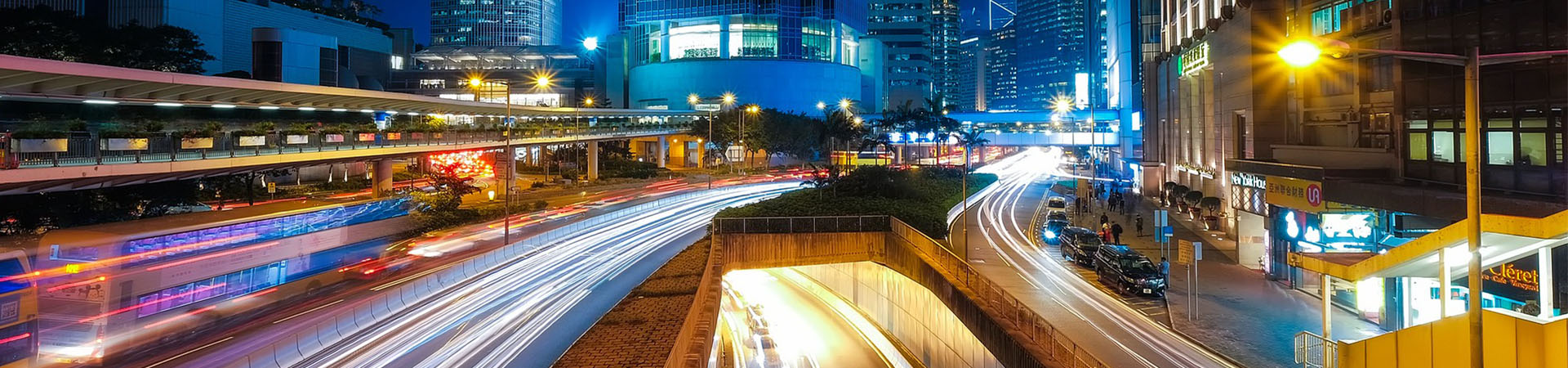WordPress Tutorial – Beitrag erstellen und verändern
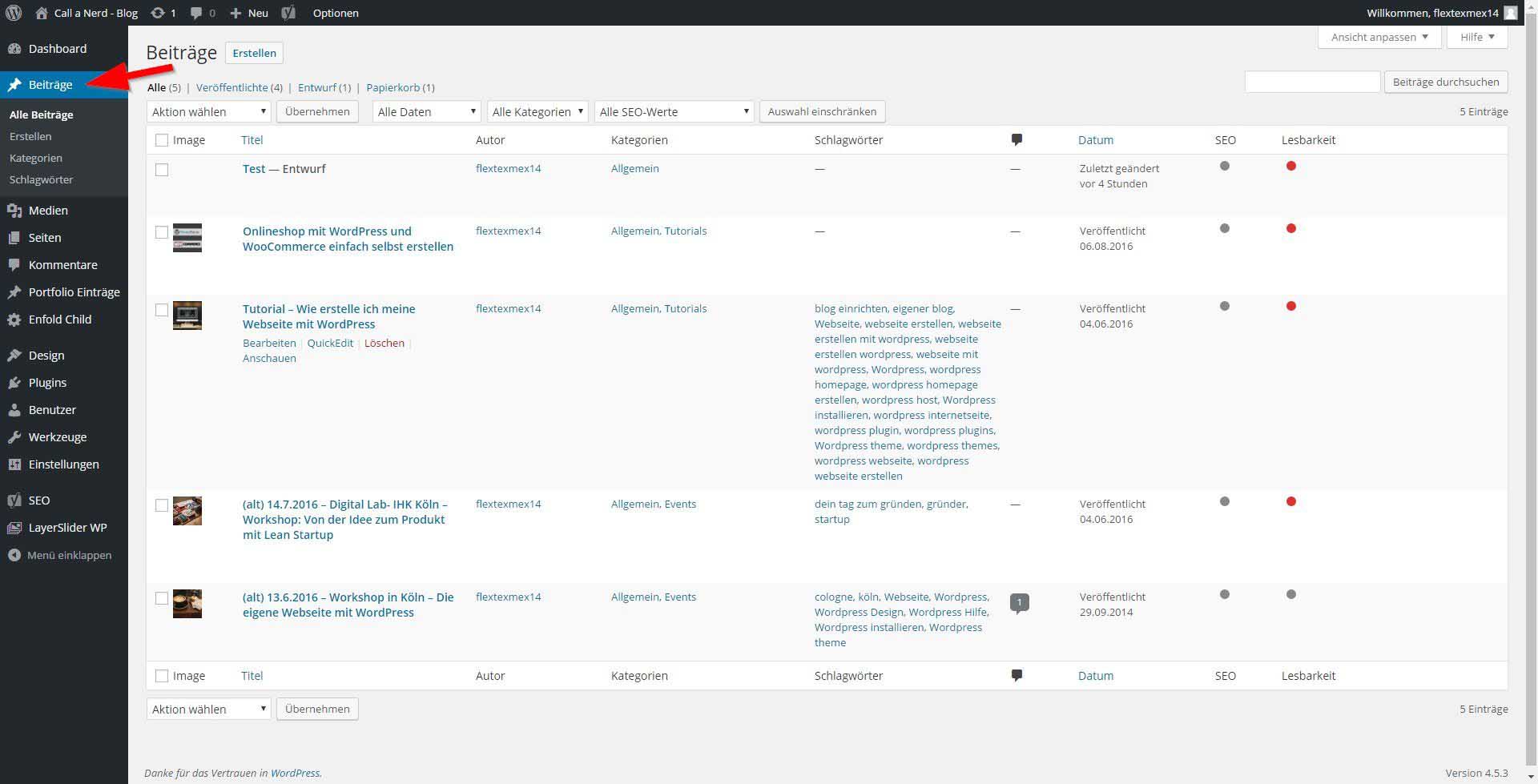
Beiträge sind für Blog Posts und nicht für statische Inhalte wie Seiten gedacht.
Um diesen Bereich zu sehen musst du eingeloggt sein.
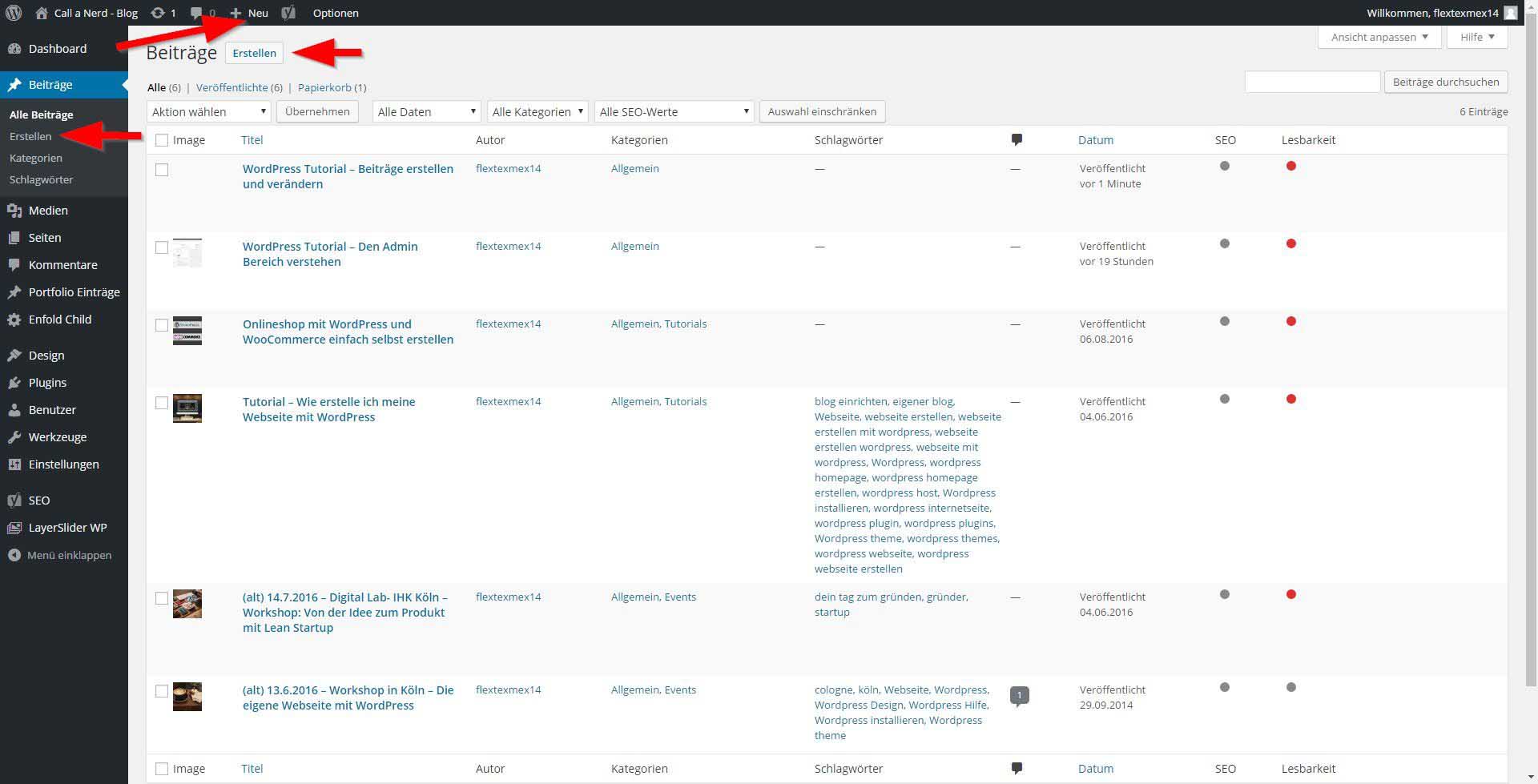
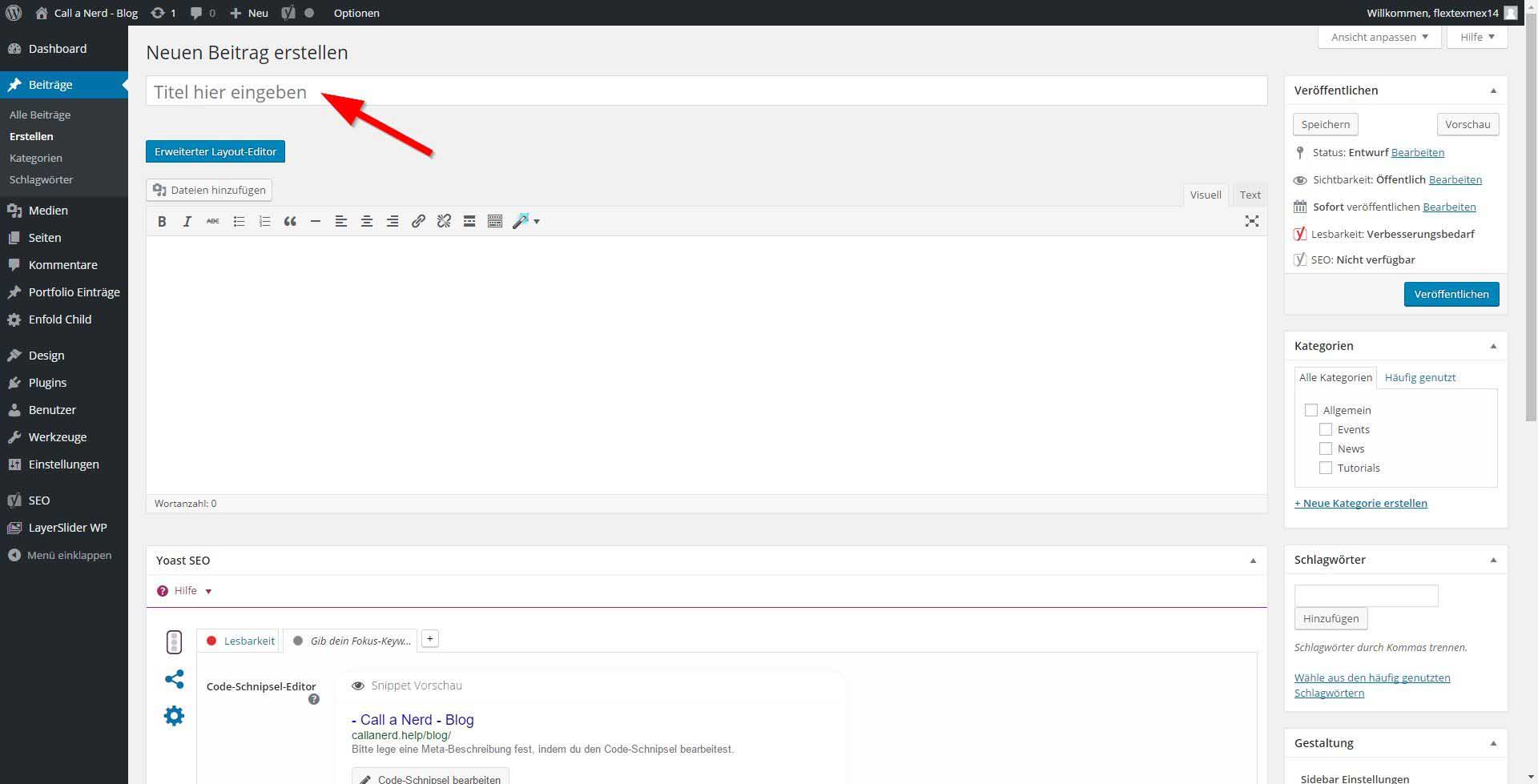
und später natürlich auch noch ändern
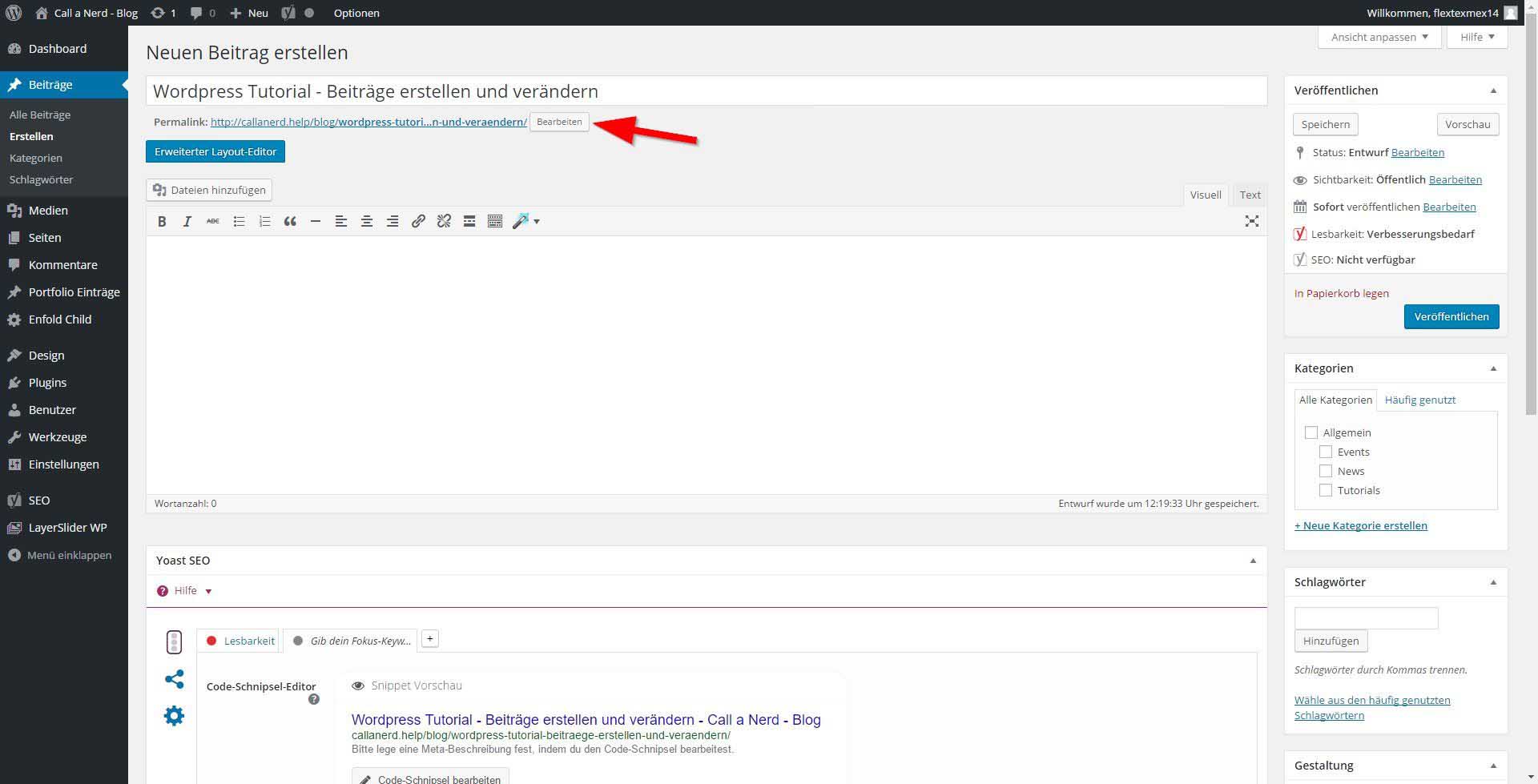
Diese Adresse wird auch Permalink genannt und
ist eine eindeutige Zuordnung zum Beitrag.

Nachdem du fertig bist, musst du noch „Ok“ drücken.
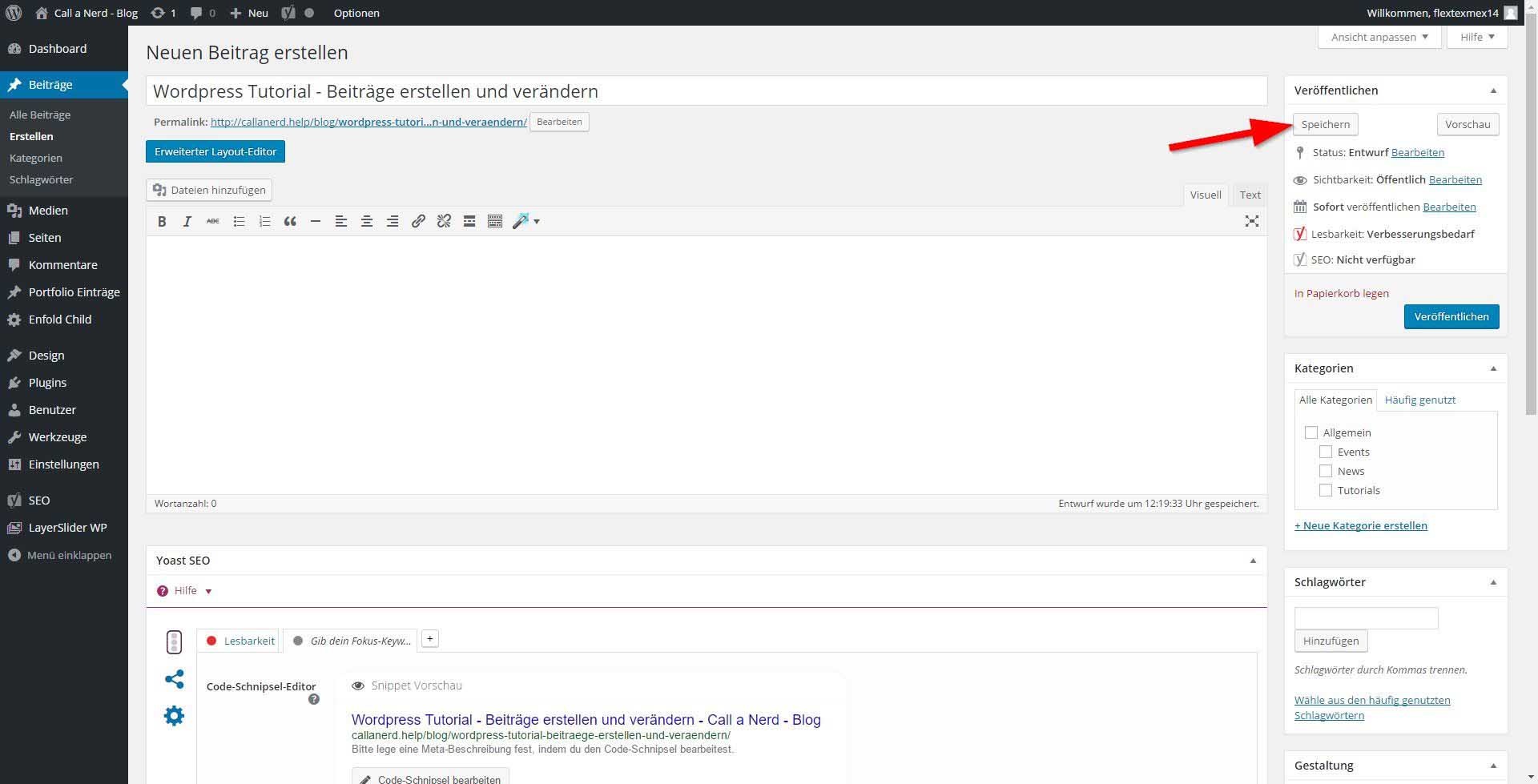
Wordpress speichert keine Änderungen, ohne dass man auf Speichern,
Aktualisieren oder Veröffentlichen drückt.
Bitte speichere auch nach jeder weiteren Änderung
aus diesem Tutorial, um nichts zu verlieren.
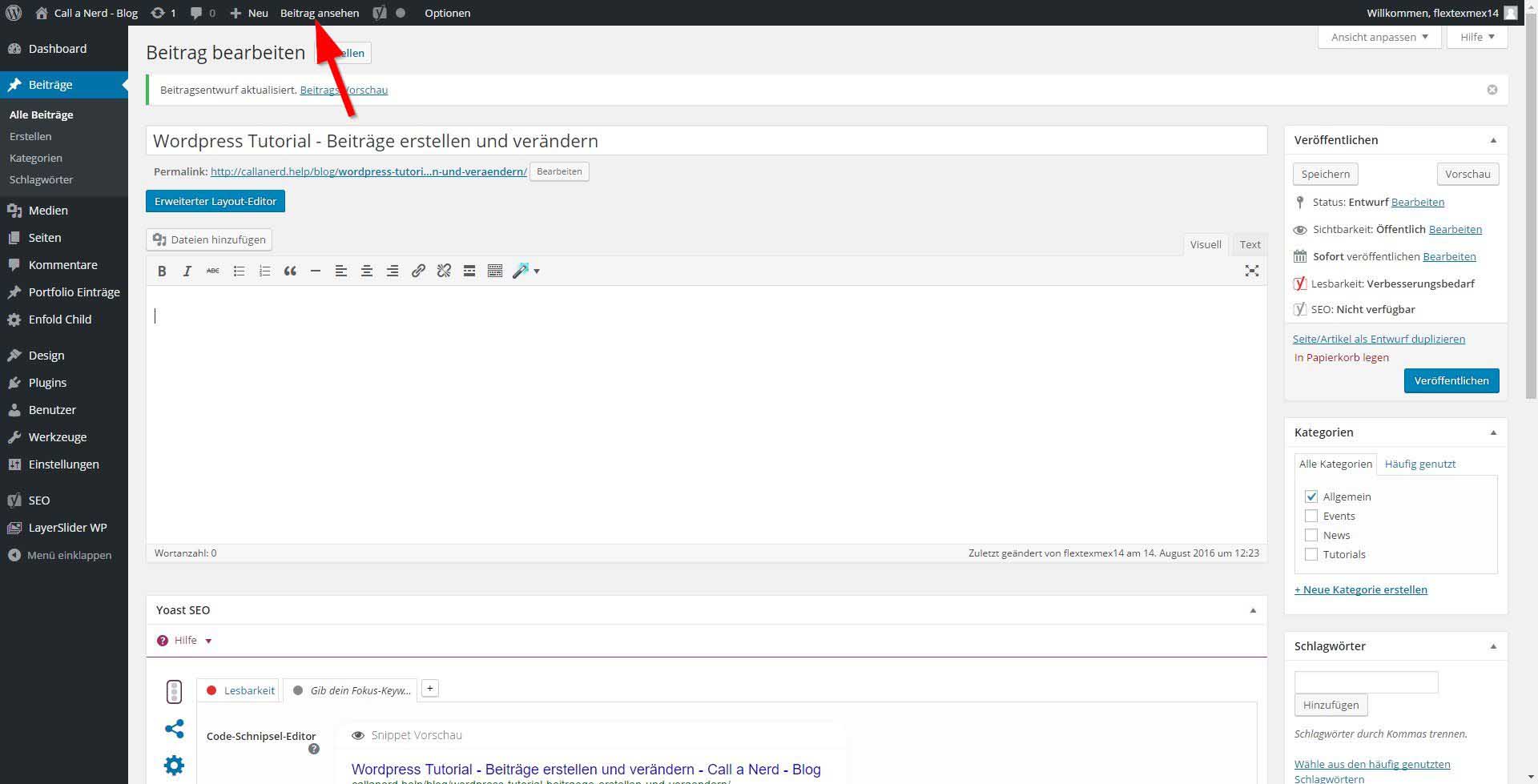
Tipp: Rechts-Klick auf „Beitrag ansehen“ und dann
„Link in neuem Tab öffnen“ anklicken. So kannst du
schnell wechseln oder sogar 2 Browser Tabs
nebeneinander legen für eine schnelle Bearbeitung mit Vorschau.
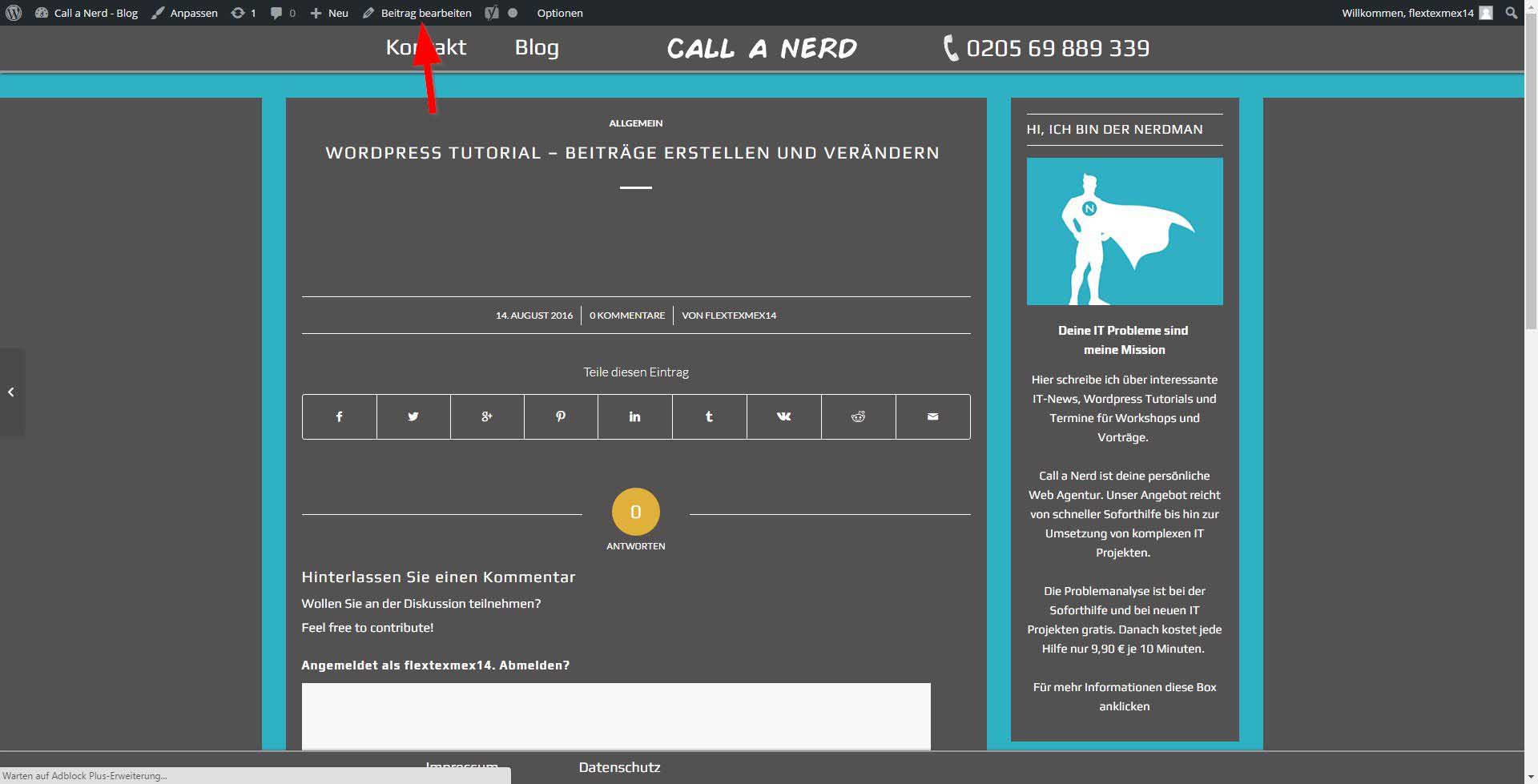
Über den Klick kannst du von jeder Seite im Frontend zu der
entsprechenden Seite im Backend gelangen
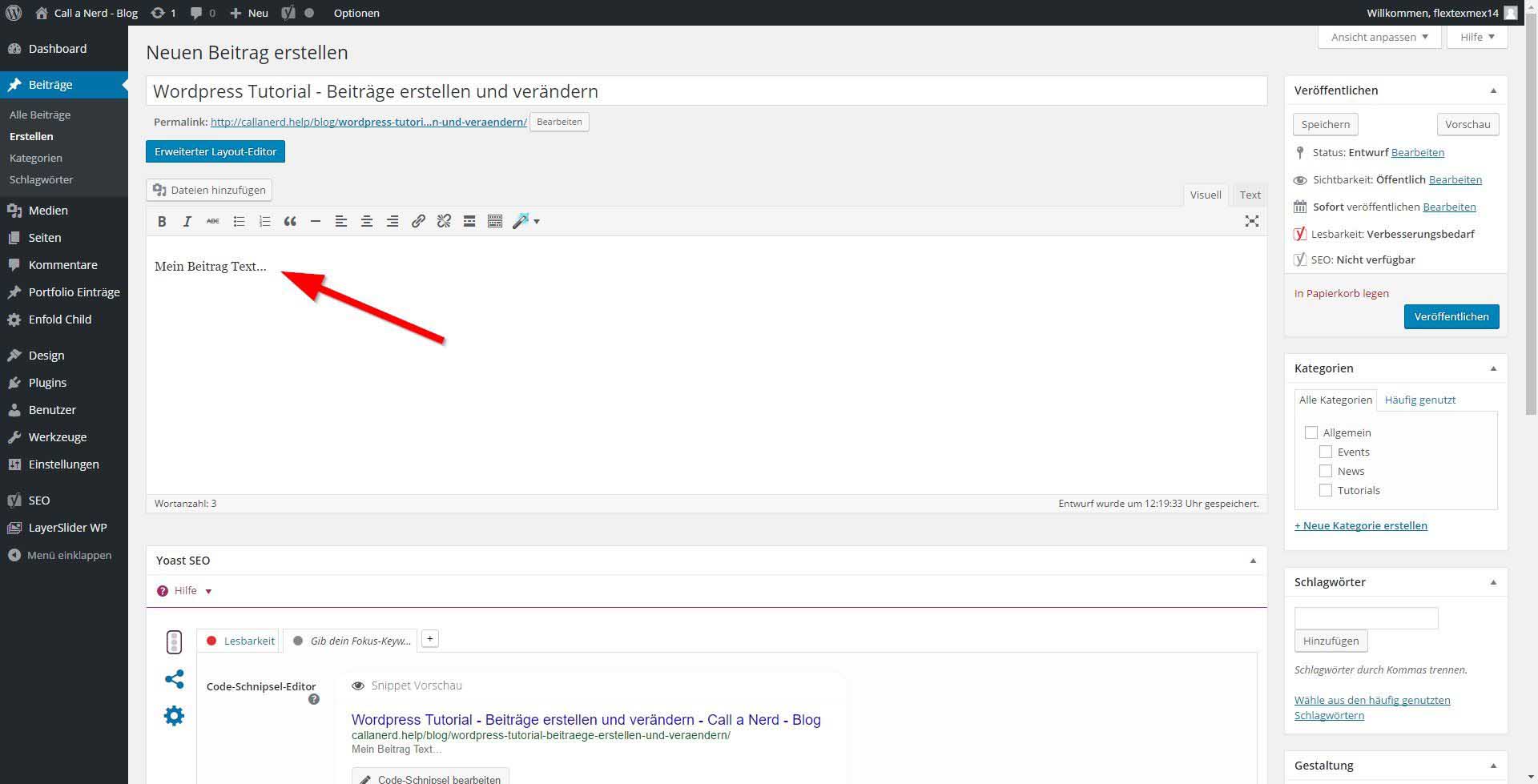
Beispielsweise: Text, Bilder, Links usw.
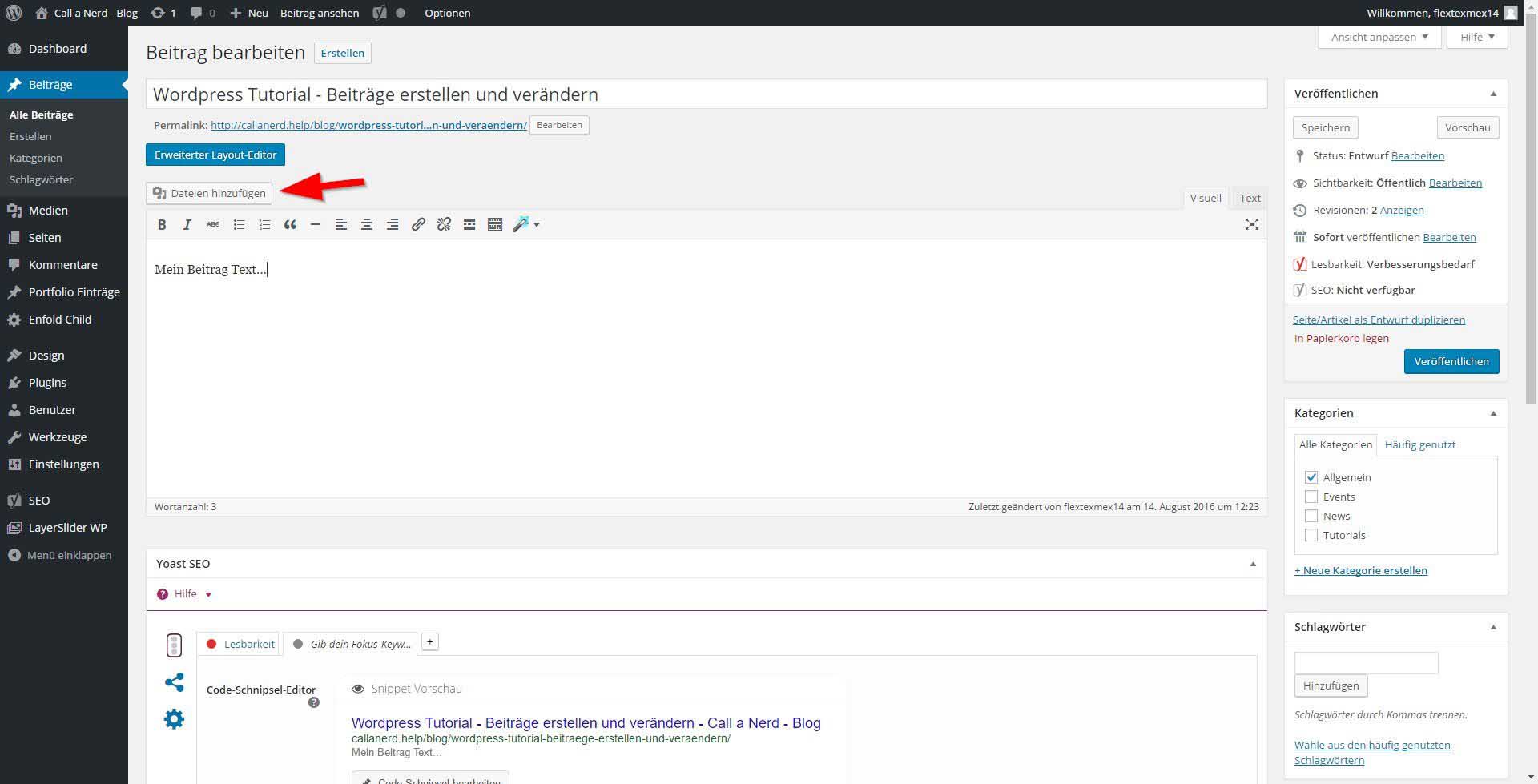
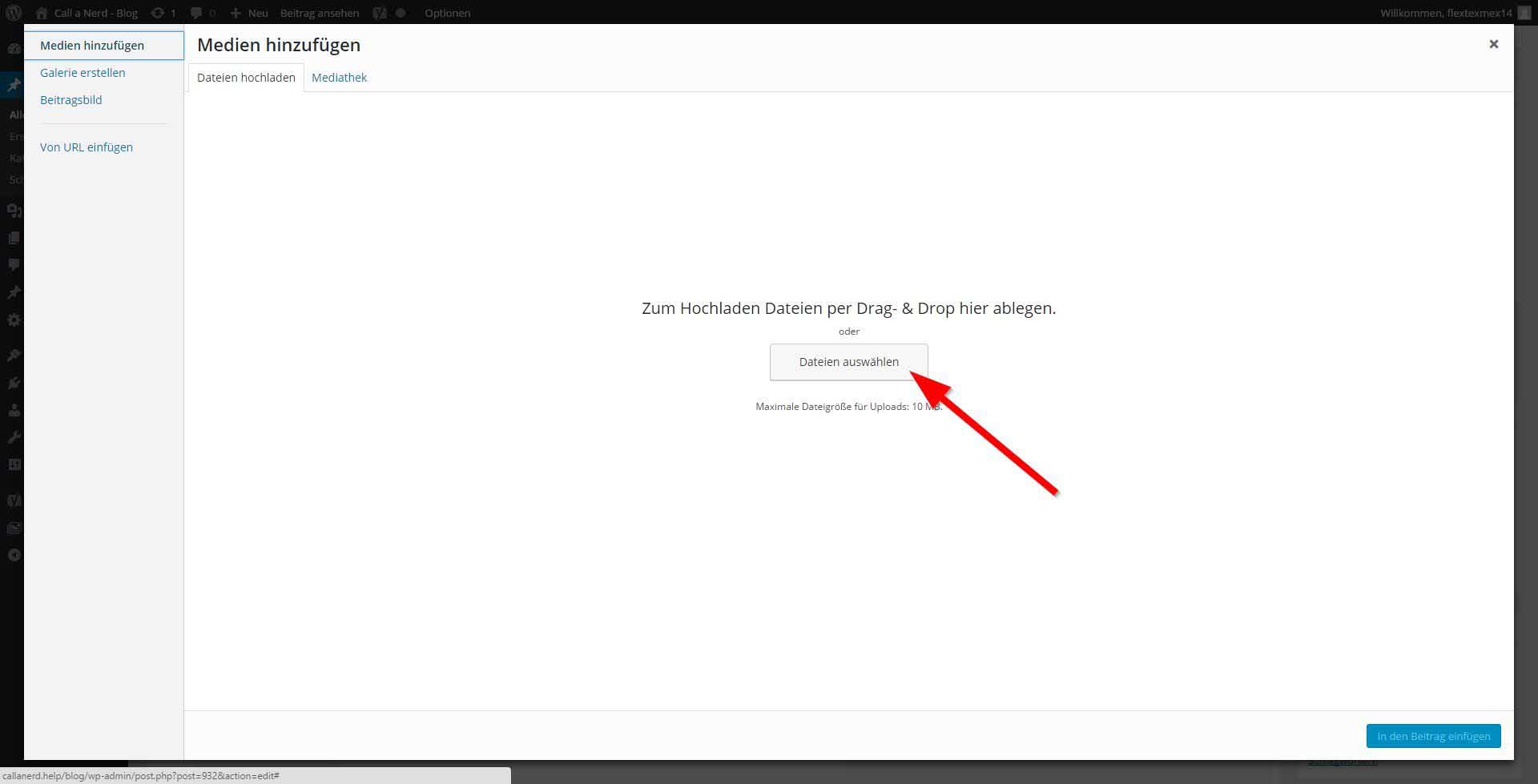

Man kann beliebig viele Dateien per Drag and Drop einfach in
diesen Dialog ziehen und die Bilder werden automatisch hochgeladen und ausgewählt.
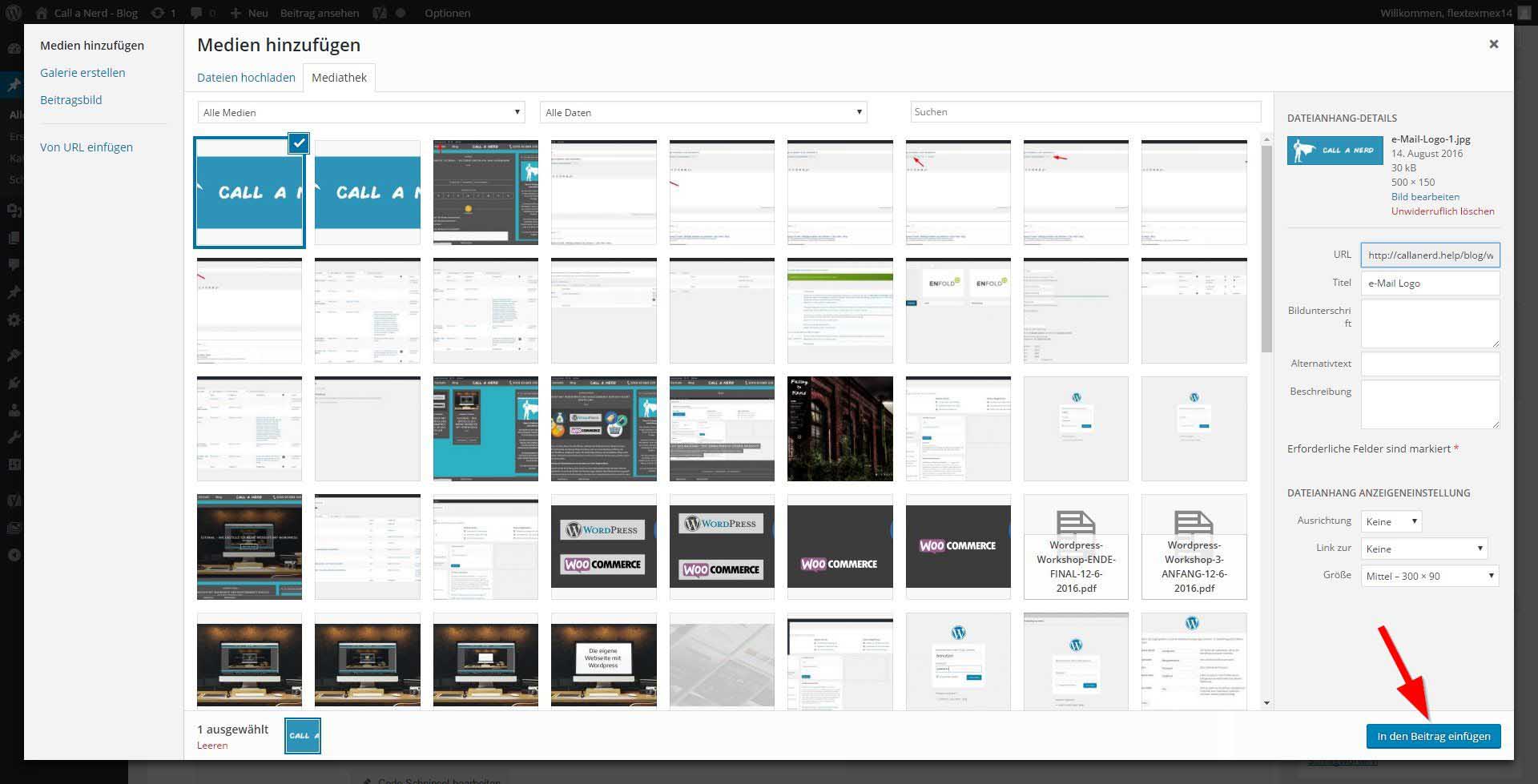

(Speichern nicht vergessen)
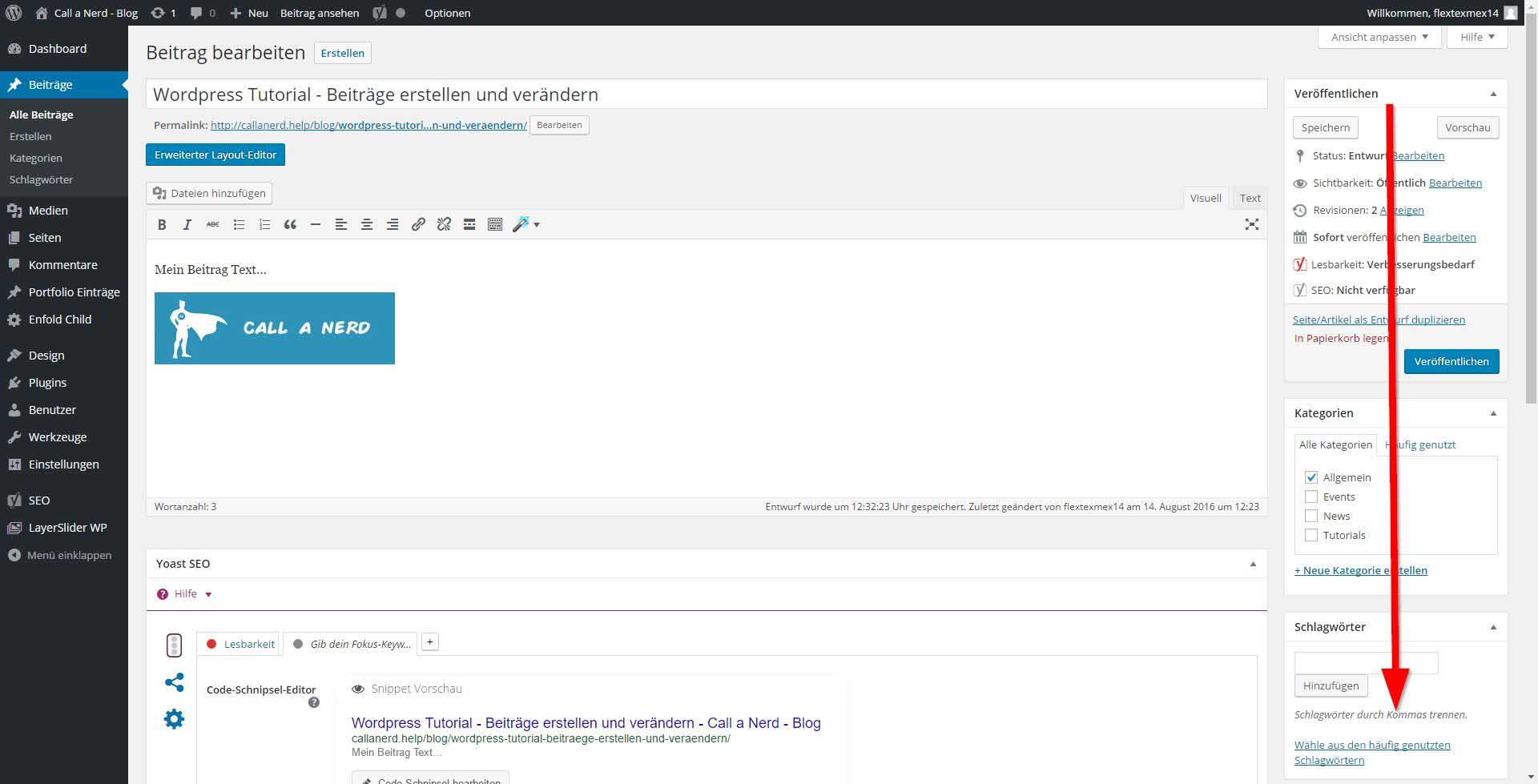
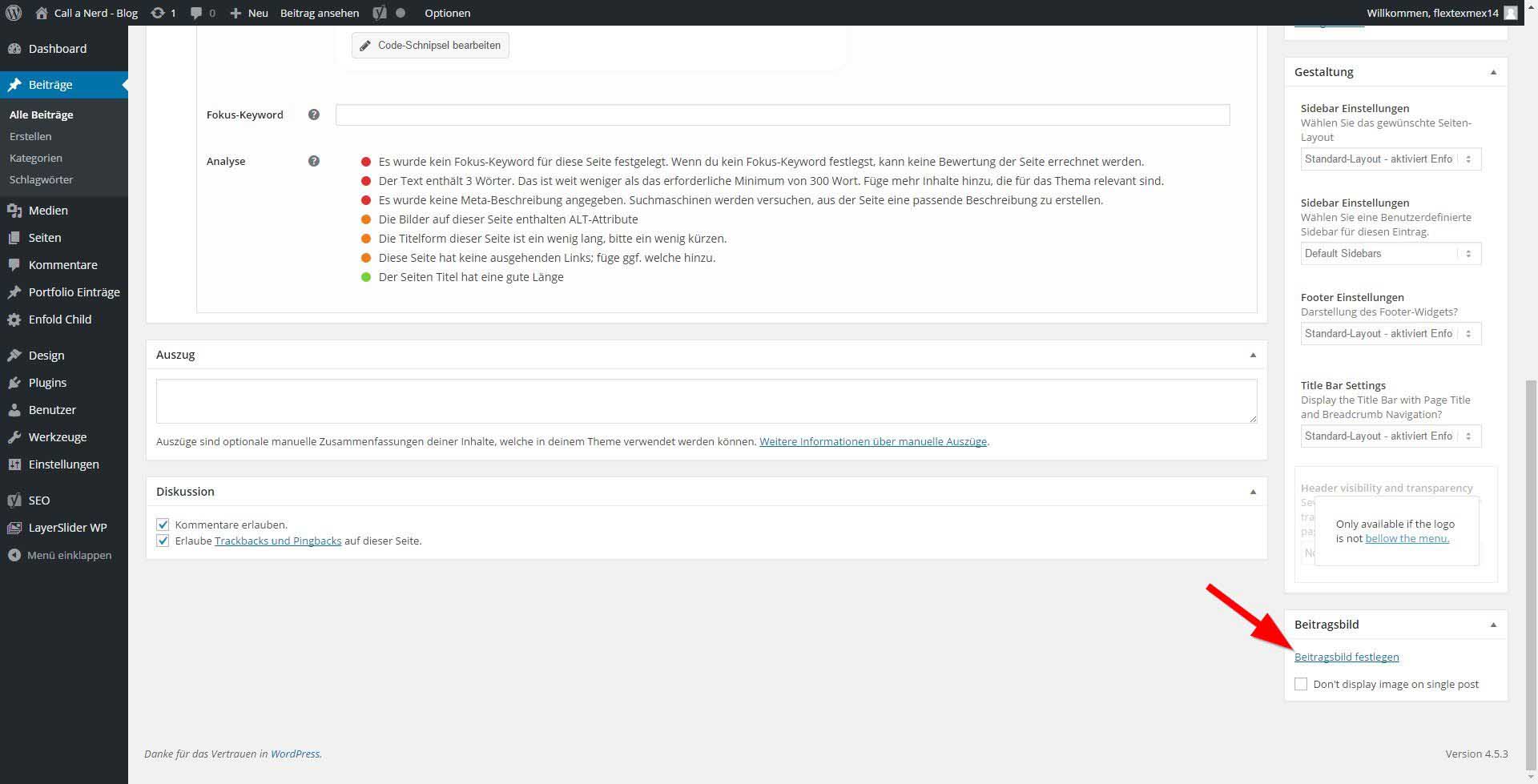
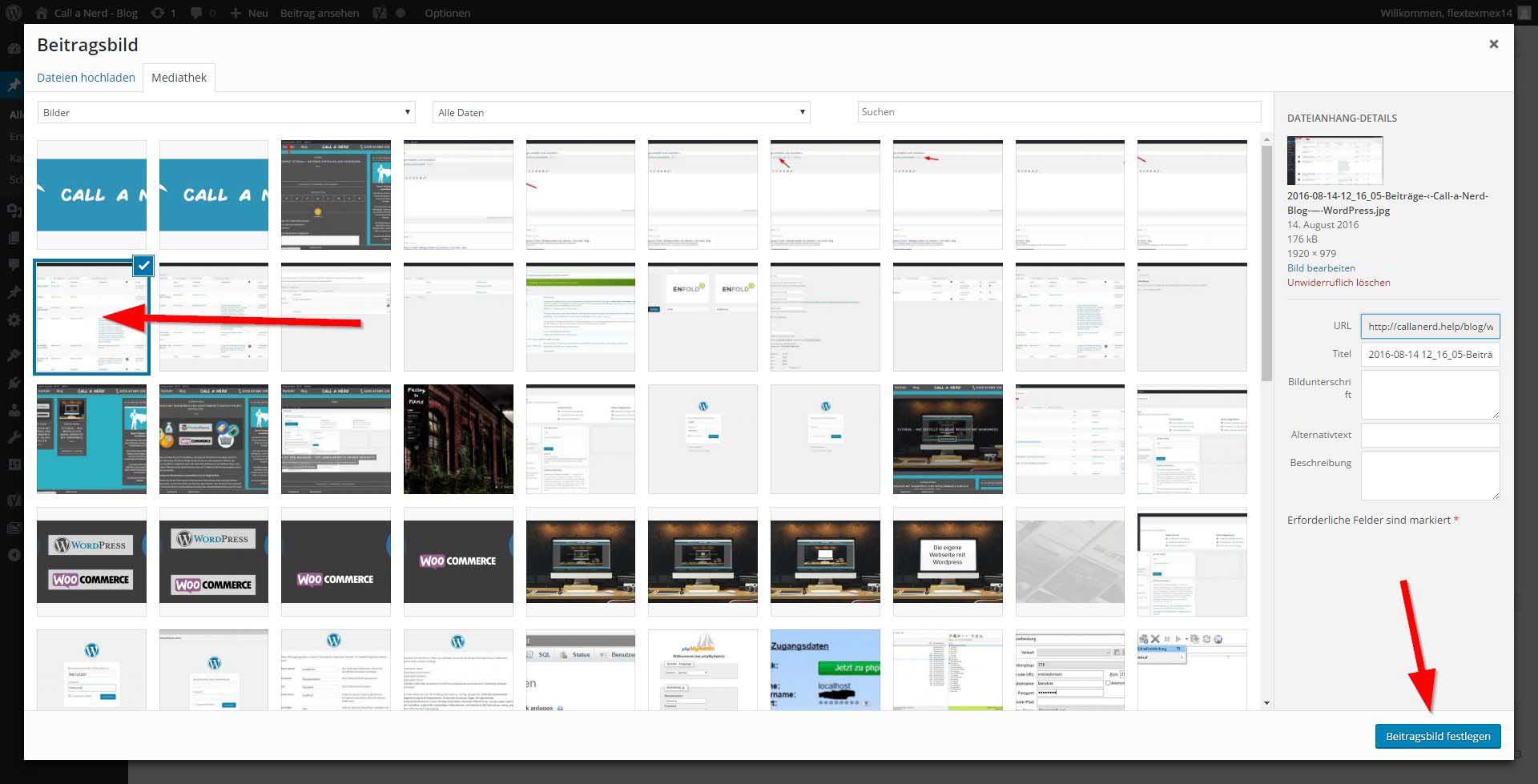
Jetzt ein Bild auswählen oder erst hochladen und
danach „Beitragsbild festlegen“ klicken.
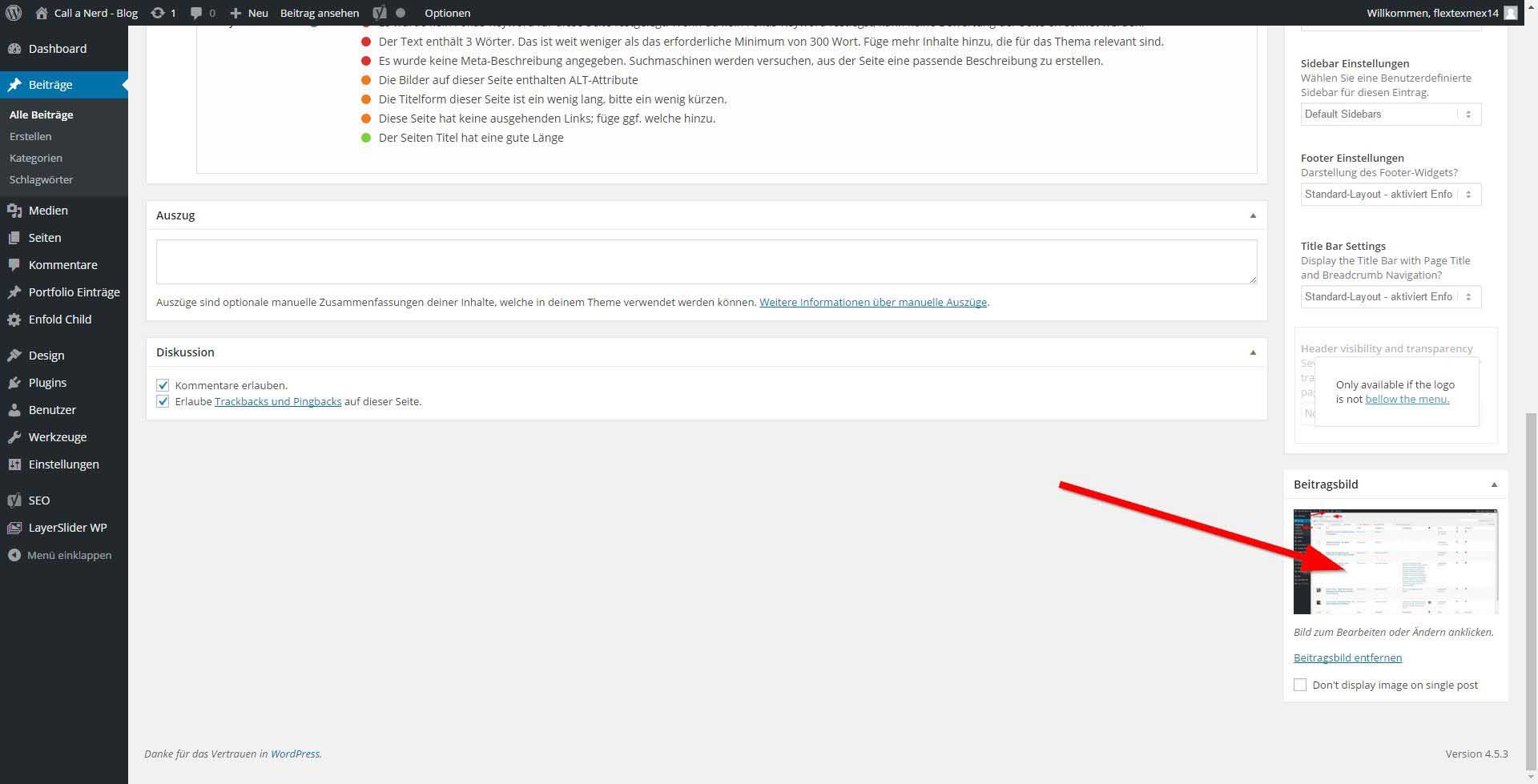

für den Beitrag aktiviert und deaktiviert werden
Kommentare sind gut um ein Feedback der Leser
zu erhalten und eine Community aufzubauen.
Die zweite Option „Erlaube Trackbacks und Pingbacks“
ist nur für Experten gedacht und sollte standardmäßig aktiviert sein.
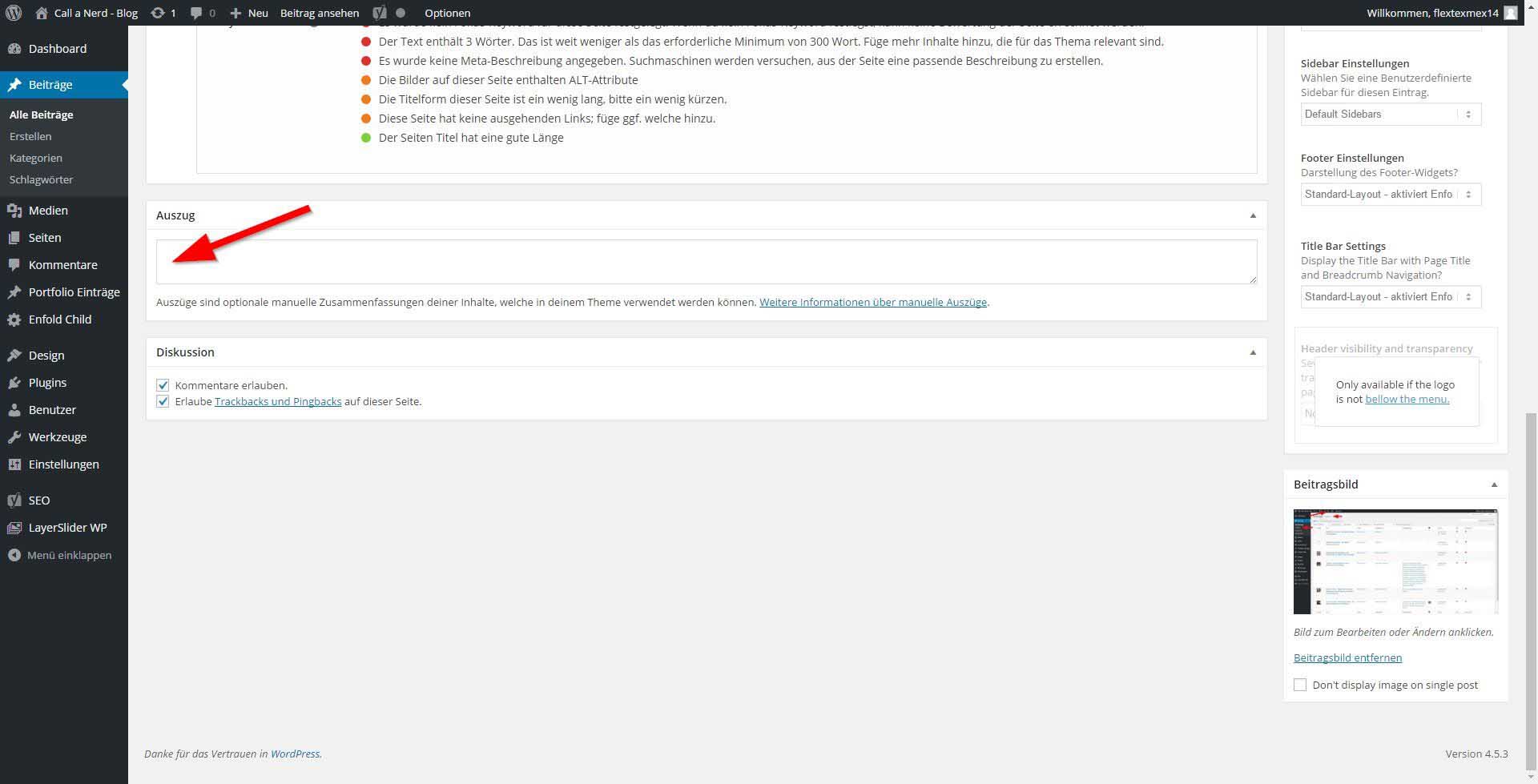
Seiten wie der Startseite angezeigt
Um eine Zusammenfassung für den Beitrag festzulegen,
kannst du diese Box benutzen. Dies ist optional, da der
Auszug sonst automatisch erstellt wird.
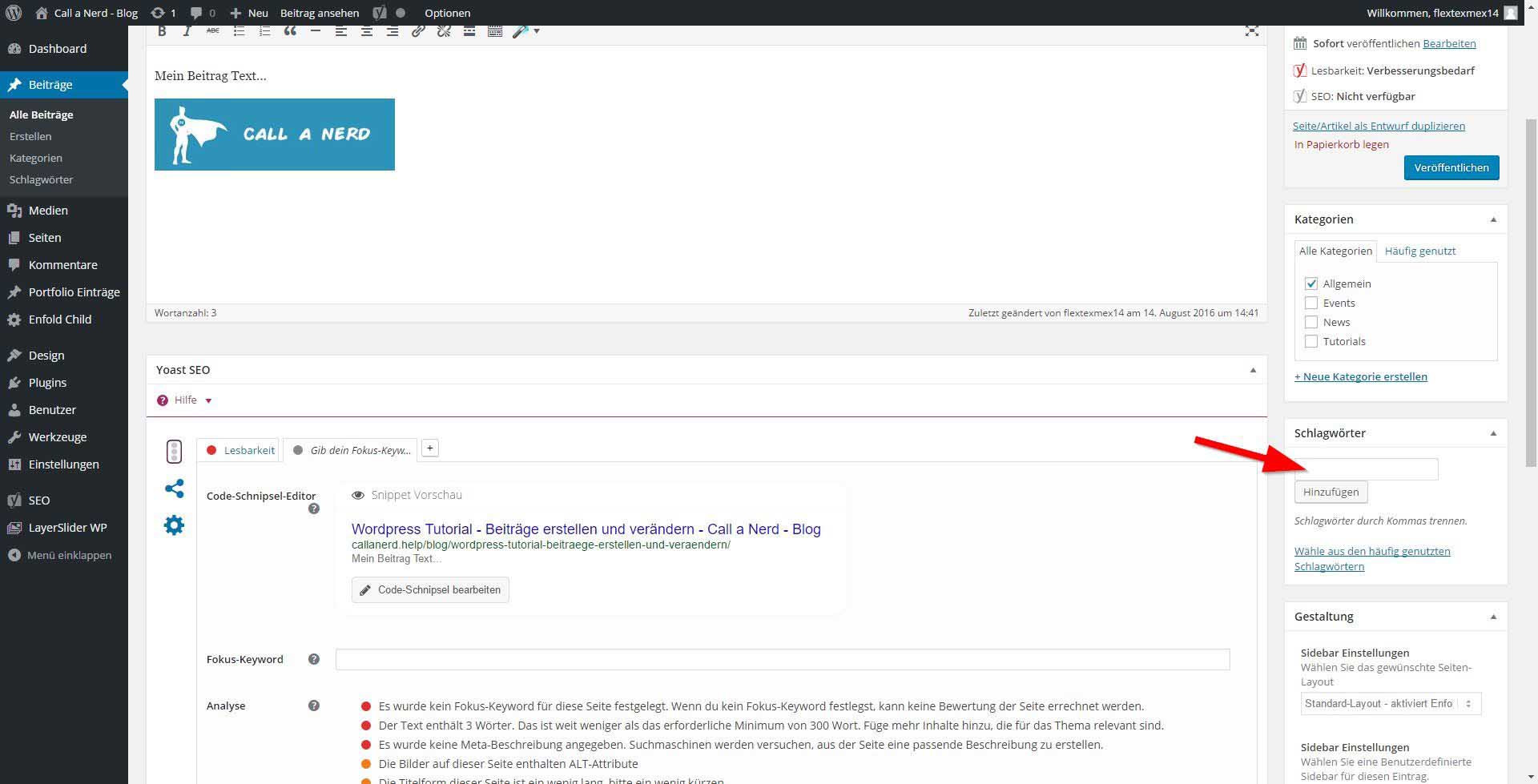
kann man hier festlegen
Schlagwörter können deinen Beitrag um wichtige Suchbegriffe
erweitern, wenn diese im Text nicht vorkommen. Früher waren
sie unabdingbar, aber heute bevorzugt Google Keywords die in
deine Texte integriert sind.
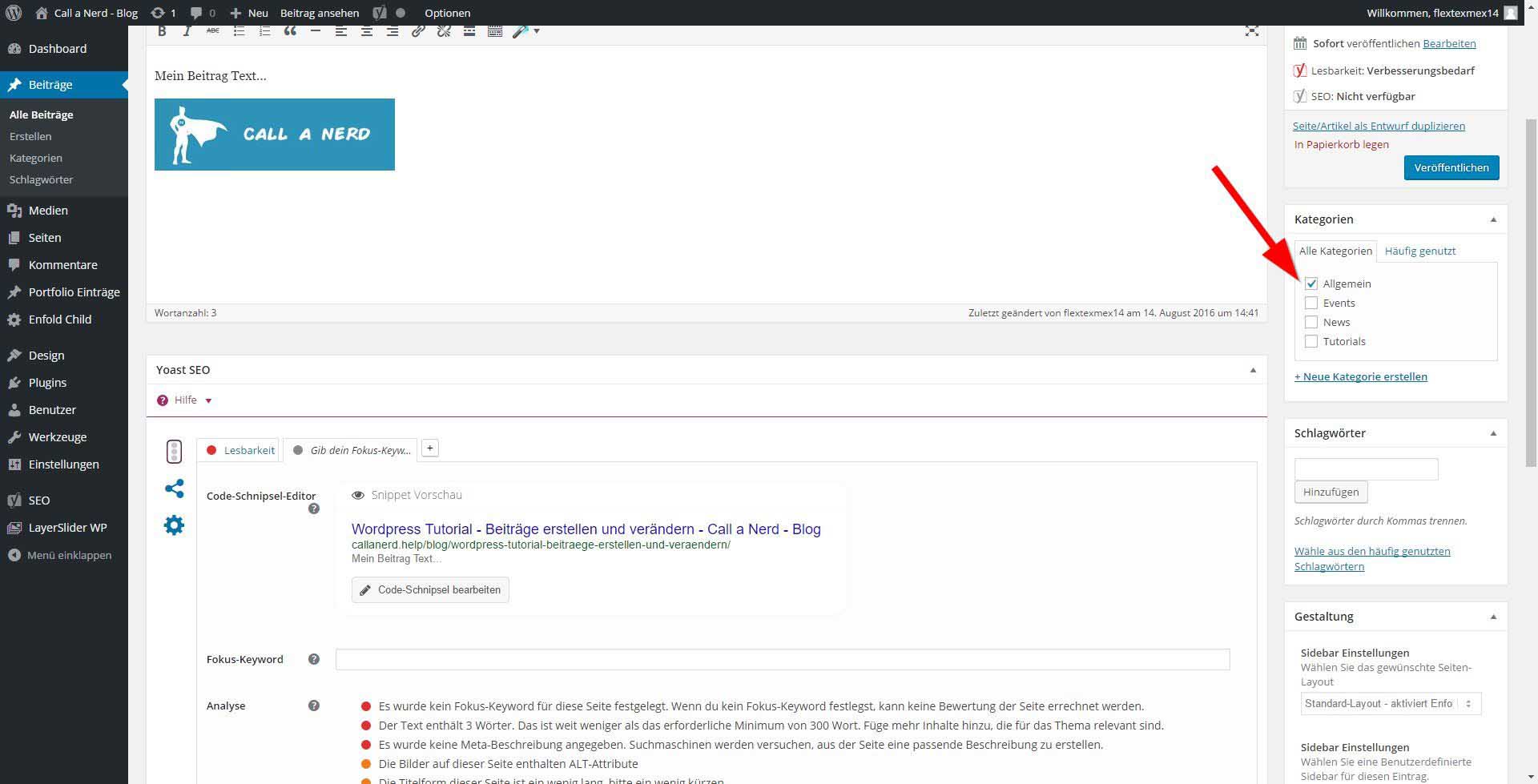
Du kannst Kategorien erstellen, aber auch wiederverwenden.
WordPress erstellt automatisch neue Suchmaschinen optimierte Seiten
welche alle Beiträge auflistet welche eine bestimmte Kategorie und ein
bestimmtes Schlagwort haben.
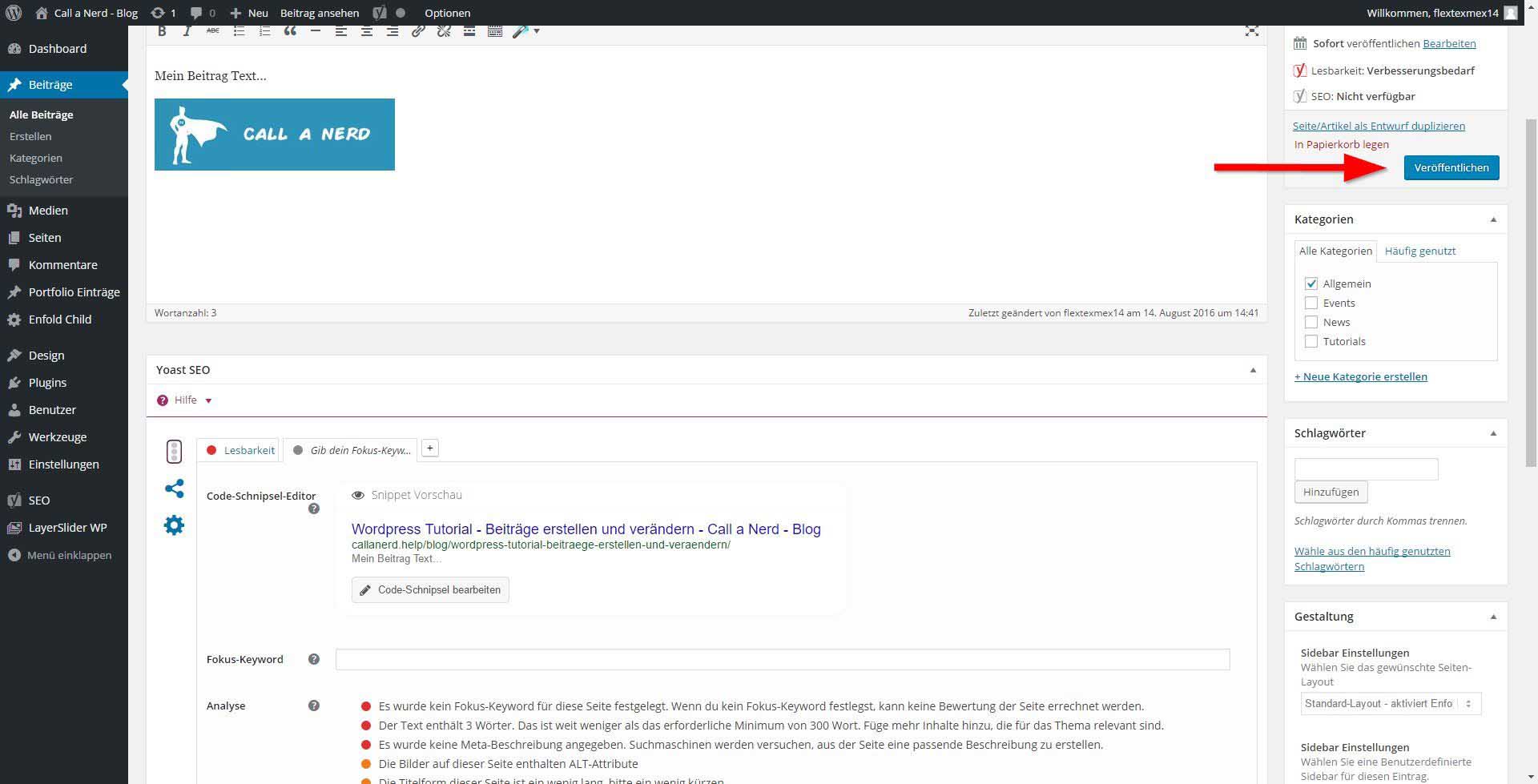
können wir den Beitrag veröffentlichen
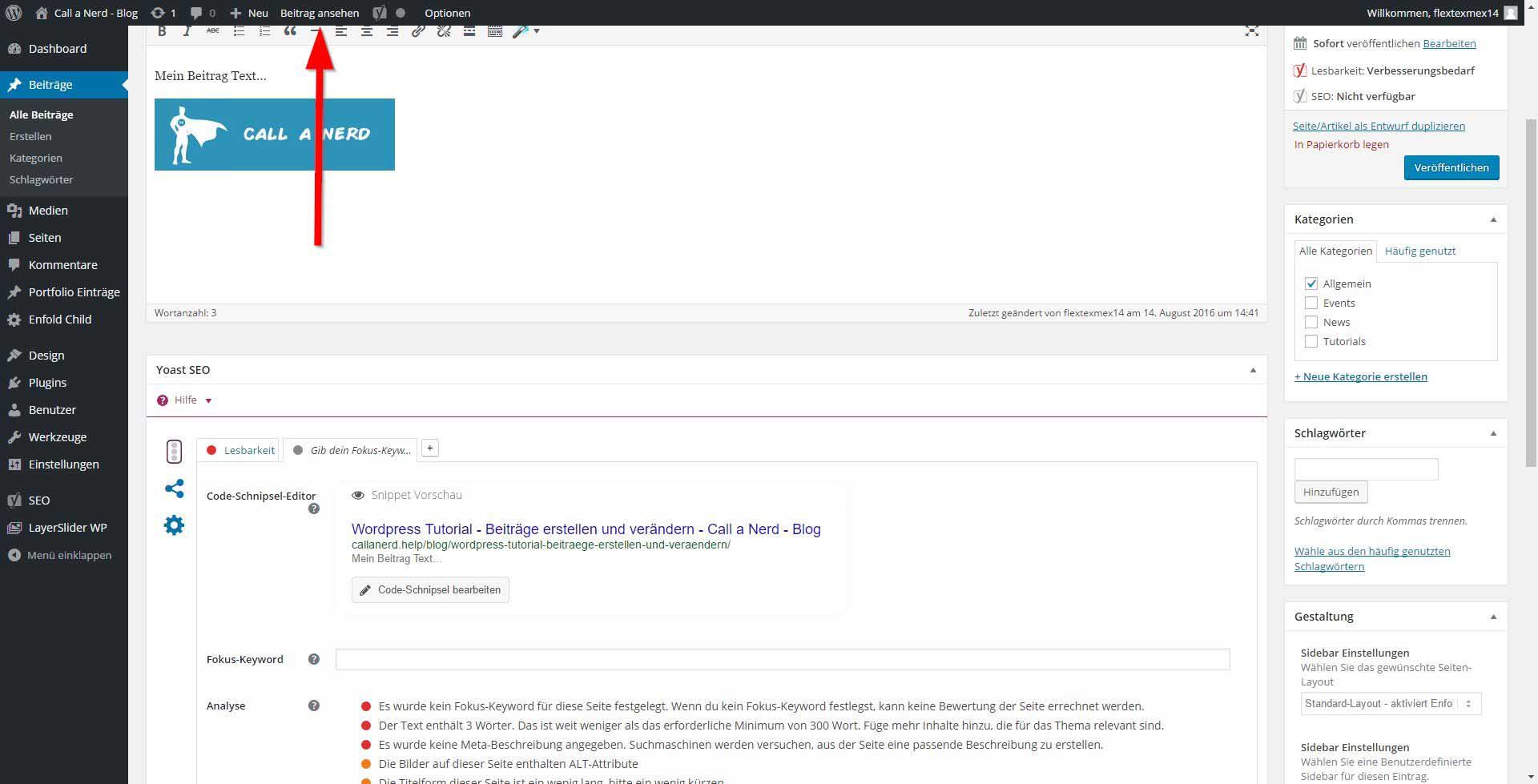

Auf den nächsten Bildern erkläre ich noch weitere Zusatzfeatures
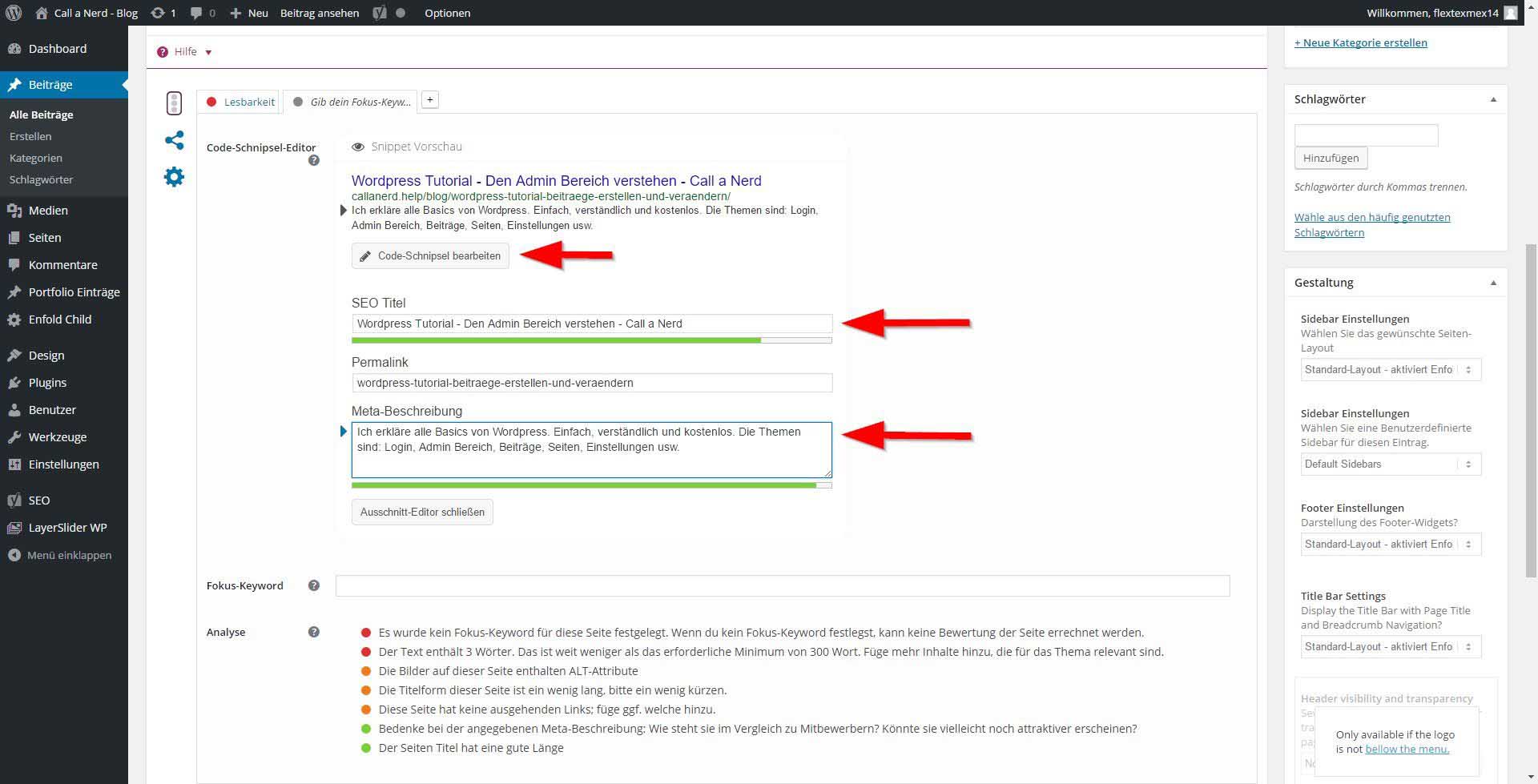
Ohne das Plugin „Yoast“ legt WordPress automatisch eine Überschrift und einen Text
für Google fest. Oft ist dieser nicht optimal und man sollte den Text besser
selbst möglichst optimal schreiben und speichern
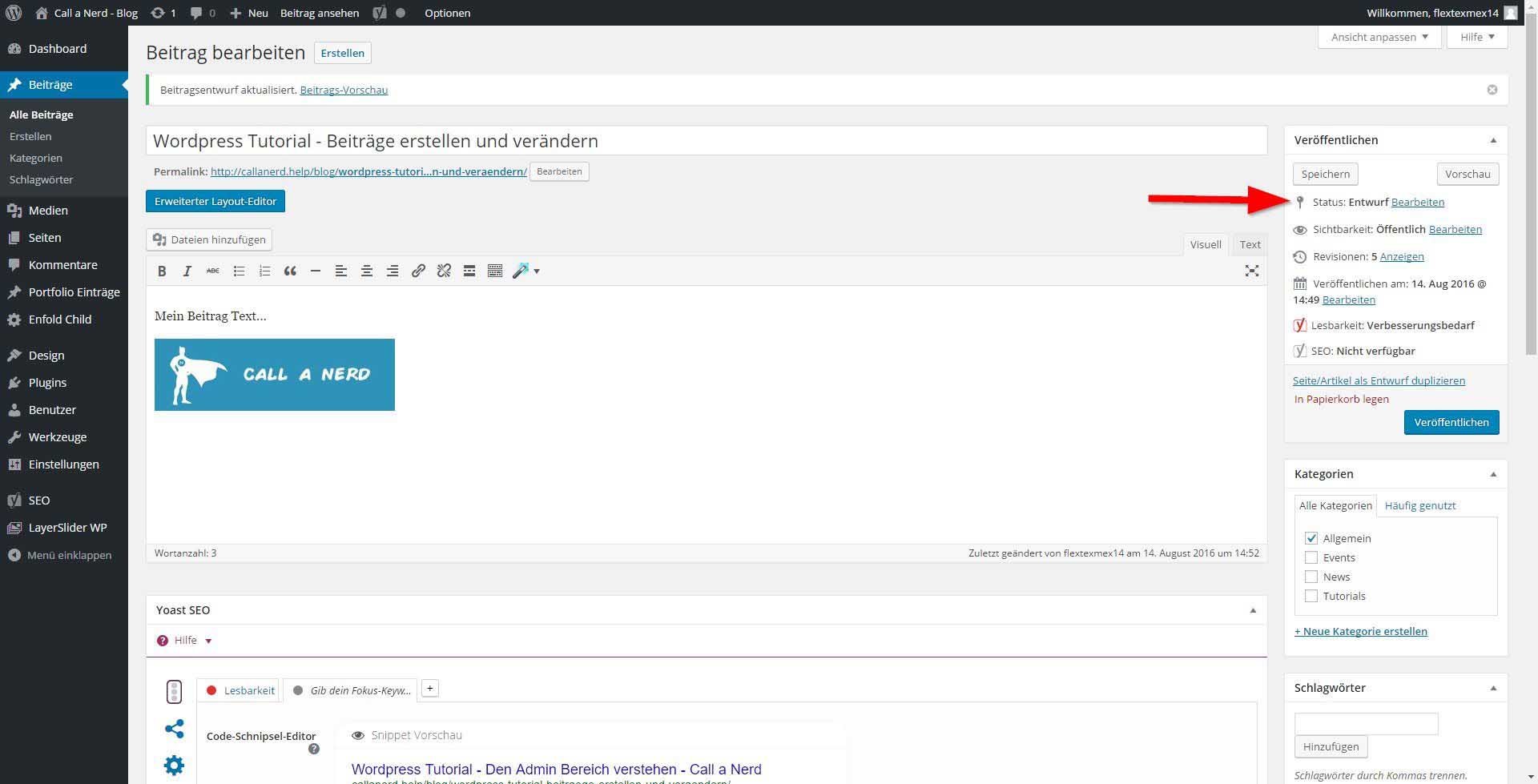
Das geht einfach indem du „Status … bearbeiten“ klickst und dann „Entwurf“
auswählst. Nur eingeloggte Benutzer können den Beitrag jetzt sehen
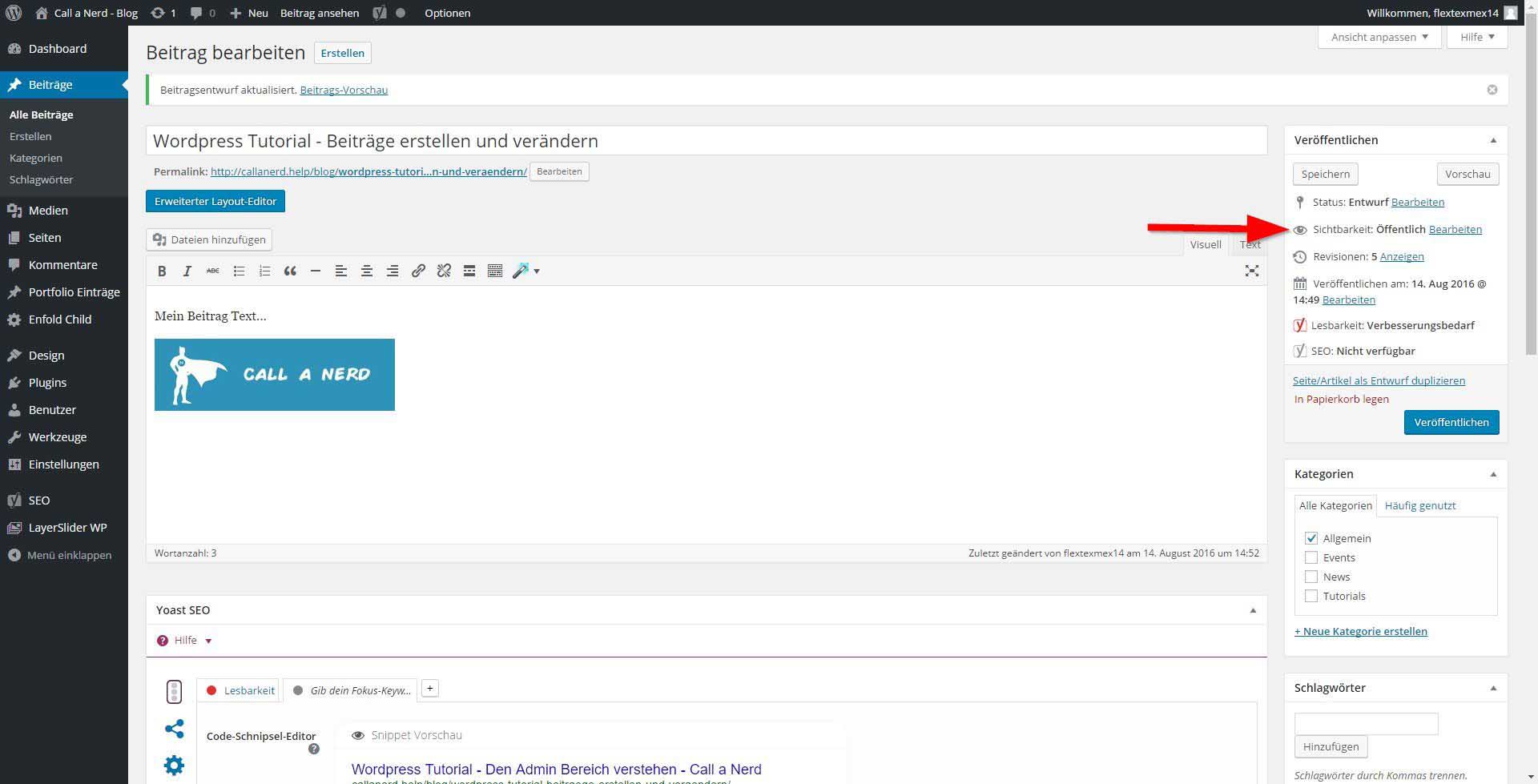
Man kann einen Beitrag mit dieser Option auch
auf privat oder Passwort geschützt stellen.
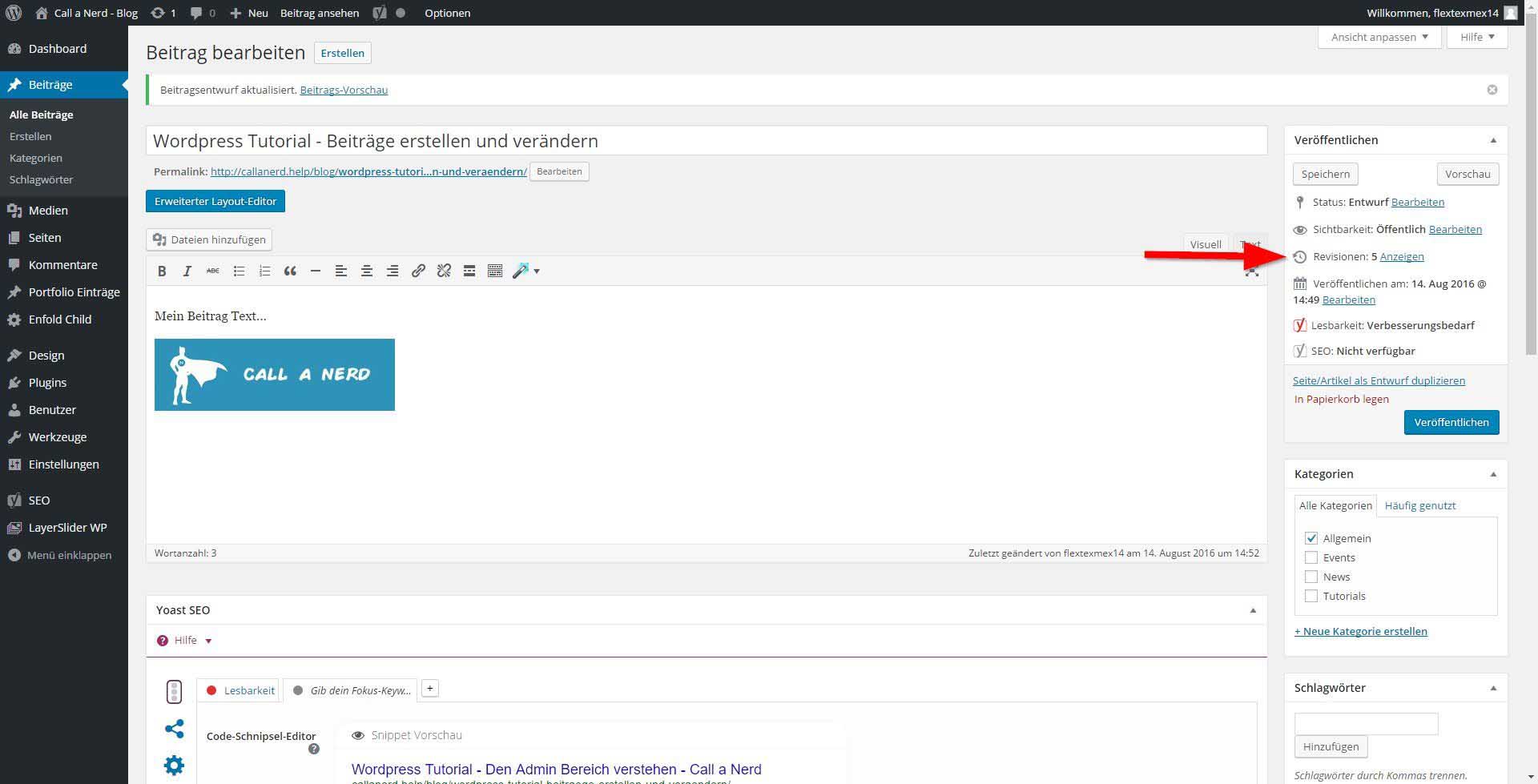
Wordpress speichert alle Zwischenversionen deines Beitrags,
falls du nicht vergessen hast immer „Speichern“ zu drücken.
Wenn du zum Beispiel etwas wichtiges gelöscht und danach
gespeichert hast, kannst du die „Revisionen“ aufrufen und
die alte Version wieder herstellen.
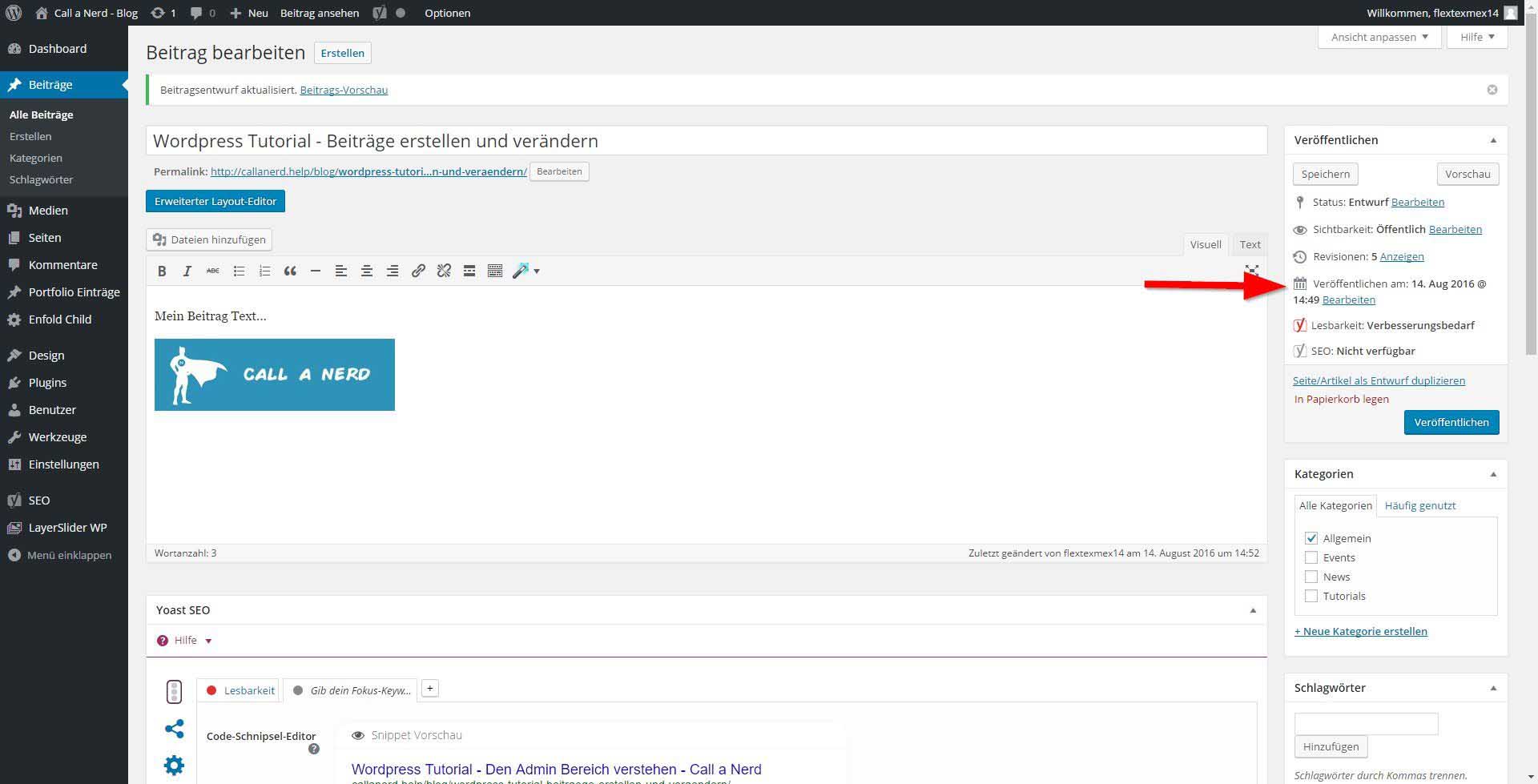
Man kann einen Beitrag auch zu einer bestimmten Uhrzeit,
an einem festgelegten Datum automatisch veröffentlichen.
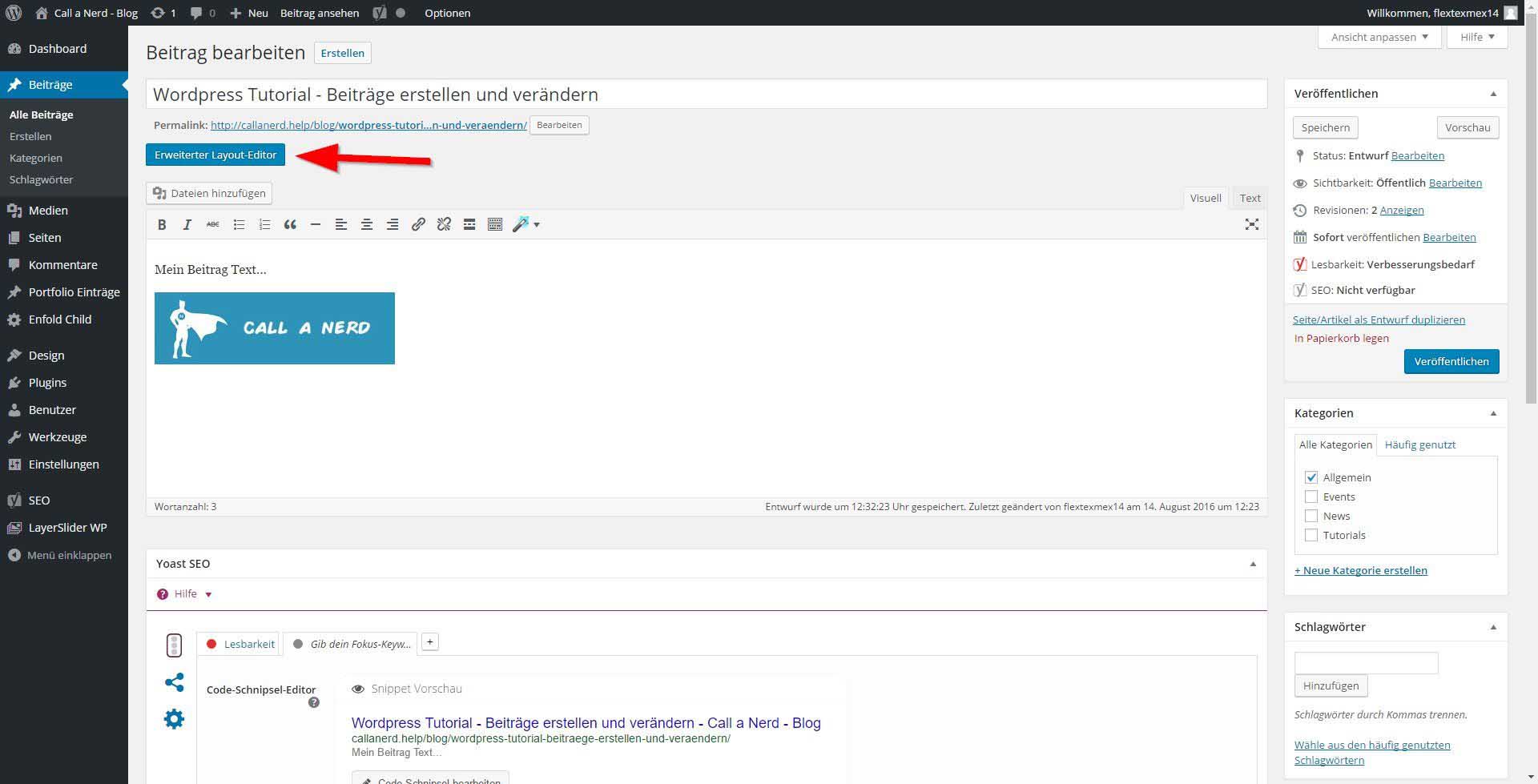
Diesen stelle ich im nächsten Tutorial vor
Einfach hier klicken: Link zum nächsten Tutorial. Mit dem visuellen Editor arbeiten
Wenn es dir zu schnell geht, dann kannst du jederzeit die Auto Rotation beenden indem du vor oder zurück klickst. So kannst du manuell jede einzelnes Bild in Ruhe lesen und selbst nachmachen.
Wie werden WordPress Beiträge erstellt? Schritt für Schritt lernen
Wenn du etwas nicht verstanden hast, etwas fragen willst oder gerne ein Tutorial zu einem neuen Thema hättest, dann kommentiere einfach diesen Beitrag. Ich freue mich auf deinen Kommentar!
Mit diesem WordPress Tutorial lernst du, wie du WordPress Beiträge erstellen kannst. WordPress Beiträge werden auf englisch auch WordPress Posts oder in der Einzahl WordPress Post genannt. In WordPress Alle Beiträge siehst du alle deine WordPress Posts.
Mit Call a nerd Tutorials WordPress lernen – so geht es
Die WordPress Beitrag Erstellung fängt mit dem klick auf erstellen an. Als erstes sollte man den WordPress Beitrag Titel eingeben, danach den WordPress Permalink bearbeiten. Immer WordPress aktualisieren danach klicken. Über Dateien hinzufügen kannst du WordPress Bilder laden. Wichtig ist auch das WordPress Beitragsbild ändern. Diese WordPress Option findet man rechts unten. Danach erscheint das WordPress Vorschaubild für die WordPress Beiträge. WordPress Kommentare kann man unten aktivieren und deaktivieren. Über den WordPress Auszug kann man eine Zusammenfassung für WordPress Beitrag erstellen. WordPress Pingback zeigt einem an, wenn man es will wo dieser WordPress Artikel verlinkt wurde. WordPress Schlagworte sind nicht mehr so wichtig wie vor ein paar Jahren.
Wie macht man seine WordPress-Seite für Google attraktiver?
Mittlerweile ist es Google für WordPress lieber, wenn man WordPress Kategorien, bzw. auf englisch WordPress Category verwendet. Mit WordPress Yoast erstelle ich zuletzt noch meine WordPress Meta Description, auf deutsch WordPress Meta Beschreibung. Diese WordPress Beschreibung zeigt an welches Thema der aktuelle Beitrag hat. Vergiss nicht nach jeder Änderung zu speichern. Es gibt keine WordPress Autospeichern Funktion.