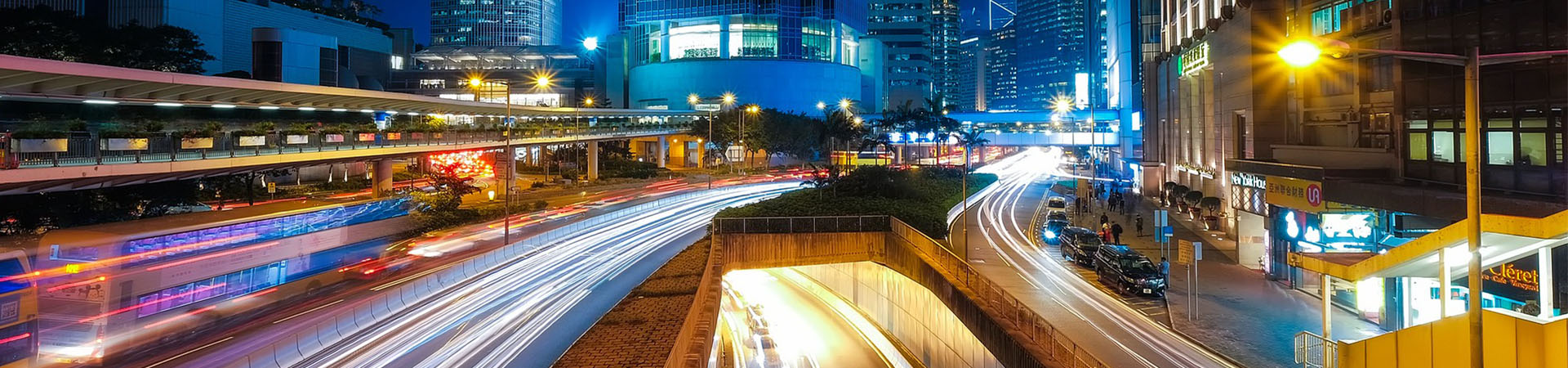DEN DIREKTEN ZUGRIFF ZU WORDPRESS AUF DEM SERVER
Um Dateien von WordPress verändern zu können braucht
man einen FTP Clienten wie Flash FXP. Diesen kann man
erstmal unverbindlich und kostenlos testen

(LEIDER NUR FÜR WINDOWS. OS X USER KÖNNEN
Z.B. FILEZILLA BENUTZEN)
Nach dem Runterladen muss Flash FXP noch wie
jedes andere Programm installiert werden

Es geht sofort weiter mit dem Download des Plugin „Dublicate Post“.

Wenn du das noch nicht gemacht hast stoppe das Tutorial
mit einem Klick auf vor oder zurück. Danach fahre hier fort

Das ist ein Beispiel für ein Plugin.
Mit der gleichen Technik können auch Themes installiert werden

Jetzt lädst du die komprimierte Version des Plugin runter

oder mit einem eigenem Komprimierungs-Programm wie dem
kostenlosen 7-Zip. Für den FTP Transfer muss das Plugin vorher
entpackt sein, weil ein Webhosting Paket keine zip Dateien entpackt.

Vor dem hochladen auf den Server muss das Plugin entpackt sein.
Webhosting Pakete können über FTP nur entpackte Dateien verarbeiten.


Du kannst einen Ordner über die Adresszeile oben oder
durch einen Klick auf „Übergeordnetes Verzeichnis“ wechseln

Normalerweise im Download Ordner

Klicke dafür auf Schnellverbindung bei Flash FXP
oder bei Filezilla oben auf „Datei“ und dann „Servermanager“

Man muss den richtigen Typ wählen um sich verbinden zu können.

Normalerweise ist nur „FTP“ Standard

Username
Port
Passwort

ALLE WORDPRESS DATEIEN LIEGEN
In meinem Fall muss man erst eine Ebene höher als
/root/ und dann /var/www wählen

Dein WordPress liegt sehr wahrscheinlich im html Ordner,
weil das der Standard Ordner dafür ist. Du erkennst den
WordPress Ordner weil Ordnernamen wie wp-admin,
wp-content und wp-includes + andere Dateien darin enthalten ist

GEHE IN PLUGINS
Wie der Name sagt sind im Ordner Plugins die Plugins.
In Themes sind die Designs enthalten und im Ordner upload
deine hochgeladenen Dateien. Das sind die
wichtigsten Ordner wenn man per FTP zugreift.

Links unten siehst du was noch kopiert werden muss.
Rechts unten sieht man die abgeschlossenen Übertragungen.
Die Fenster oben wechseln oft den Inhalt weil das Programm
jeden Ordner und jede Datei einzeln kopiert

„Übertragung der Warteschlange komplett“ Es kann
aber auch sein, dass es nicht geklappt hat, weil CHMOD
Berechtigungseinstellungen dir den Zugriff verweigern.
Du musst im Webhosting Paket Anpassungen vornehmen
wenn das der Fall ist

"DUPLICATE POST" IN WORDPRESS ANGEZEIGT WERDEN

Diese Funktion wurde durch das Plugin hinzugefügt.
Plugins lassen sich einfacher ohne FTP installieren,
aber oft kann man nur damit fehlgeschlagene automatische
Installationen von Plugins, Themes oder WordPress
selbst reparieren

Die Kopie wurde als „Entwurf“ erstellt, sodass es in der
Bearbeitungsversion noch nicht öffentlich zu sehen ist.

Probier doch mal andere Plugins aus!
Link zum nächsten Tutorial. Child Theme Design per FTP ändern
Wenn es dir zu schnell geht, dann kannst du jederzeit die Auto Rotation beenden indem du vor oder zurück klickst. So kannst du manuell jedes einzelnes Bild in Ruhe lesen und selbst nachmachen.
FTP für WordPress verstehen
Wenn du etwas nicht verstanden hast, etwas fragen willst oder gerne ein Tutorial zu einem neuen Thema hättest, dann kommentiere einfach diesen Beitrag. Ich freue mich auf deinen Kommentar!
FTP steht für File Transfer Protocol. Mit FTP kannst du WordPress Dateien auf deinem Server verändern. Um Dateien hochzuladen musst du einen FTP Client haben.
Was ist ein FTP Client?
Ein FTP Client ist ein Programm für Windows, OS X oder Linux welche die Verbindung mit dem WordPress Server zulässt sodass man Datein hochladen, runterladen und verändern kann. Ein bekanntes FTP Programm wäre Filezilla. Der WordPress FTP upload funktioniert bequem per drag and drop. In diesem Tutorial zeige ich einen WordPress Plugin upload mit dem Programm Flash FXP.
WordPress Plugins per FTP hochladen – so geht´s
Ein WordPress FTP Theme Upload funktioniert fast genauso wie ein WordPress FTP Plugin Upload. Es ist aber wichtig, dass man die korrekten WordPress FTP Zugangsdaten eingegeben hat. Dazu gehören: WordPress URL, FTP Port, FTP Username und das FTP Passwort. Nachdem das WordPress Plugin per FTP geuploaded wurde wird es im WordPress Dashboard unter WordPress Plugins angezeigt und kann benutzt werden.